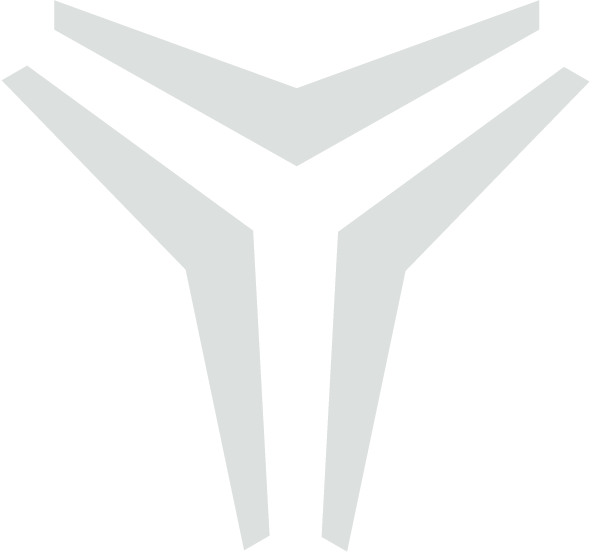POI Imports
Introduction:
Abyss Fabric’s POI Upload feature streamlines the integration of legacy data, enabling users to import defect registers and historical asset information as Points of Interest (POIs) at scale. This feature enhances data integrity by offering templates and validation checks to ensure accuracy and compatibility across multiple POI types. This functionality reduces manual entry, helping teams efficiently populate the system and proactively monitor assets for more informed maintenance planning.
Step-by-Step Guide:
Welcome to the comprehensive user guide for uploading and managing Points of Interest (POIs) in Abyss Fabric. Whether you're just starting with this feature or aiming to enhance your skills, this guide is here to streamline the POI upload process. Follow these steps to maximize Abyss Fabric’s robust POI management capabilities. Each section provides clear, step-by-step instructions to ensure a smooth and efficient experience.
Logging into Abyss Fabric and Accessing POI Tab
You’ll land on the Insights page by default upon logging into Abyss Fabric.
Locate and select the Point of Interest (POI) tab from the navigation menu to view all POIs.
Adding a Single POI
Find and click the Create POI button.
A side panel will open where you can input the details for the POI.
After filling in the details, click Add POI to save it.
The POI will now be displayed in the appropriate tab.
Importing POIs in Bulk
For bulk POI uploads, Abyss Fabric offers the Import POI feature.
Go to the specific POI type where you’d like to import POIs in bulk and click the Import POI button.
This action will open a pop-up window.
In the pop-up, select the POI type you wish to import.
There are two methods available for importing.
Method 1: Download a template, fill it in, and then upload it back to Abyss Fabric.
Method 2: Directly upload a compatible file without downloading the template.
Method 1: Using a Template for Import
Click on the Template option. This template will be downloaded as a CSV file.
Open the CSV file and fill in the required POI details.
Pre-populated data will guide you on acceptable data types and required fields.
Some fields may contain preset options; ensure entries comply with these to avoid errors.
Return to Abyss Fabric, click on Upload File, and attach your completed CSV file from your device.
Validation and Error Correction: Abyss Fabric will run validation checks on the uploaded file.
If any errors are found, they will be displayed in the validation results.
Correct the errors and re-upload the updated file.
Confirm the Upload
Once the file passes all validation checks, a confirmation pop-up will appear.
Click Confirm to add all the POIs from the CSV file into Abyss Fabric. A success message will appear upon completion.
Method 2: Direct File Upload
Prepare a Compatible File
Ensure that the file is formatted according to the required POI template specifications.
Upload the File Directly
Click on Upload File and select your prepared file.
Validation and Error Correction
Abyss Fabric will automatically validate the file. If any issues are identified, they will be highlighted.
Correct the errors in the file and re-upload it.
Confirm the Upload
After validation is successful, confirm the upload in the pop-up to finalize the POI import.
Viewing Imported POIs
To locate and view the newly imported POIs:
Apply Filters
Go to the Filters section
Click on the + button to add any additional filters.
Select the filter you want to add.
Set the filter to Yes to view only imported POIs.
Click on any POI to view its details in full.
Attaching 3D Unassigned POIs to Viewer screen
Locate the POI:
Once you have located the POI, click on the POI. If the 3D option is unavailable, the POI does not have a 3D representation.
Navigate to Viewer Screen:
With the POI selected, click on the Viewer tab at the screen's top. The 3D Point cloud associated with the selected component will appear. On the right side of the Viewer screen, you will see the POI Overview displayed.
Add or Update Location:
Click on the Add Location button within the POI Overview
A prompt will appear asking you to choose between adding the location on the Point Cloud. You can perform the steps inside image view as well. Select your desired point and click on the it where you want to add the POI.
Repeat the same steps and update the existing location, effectively updating the POI's position.