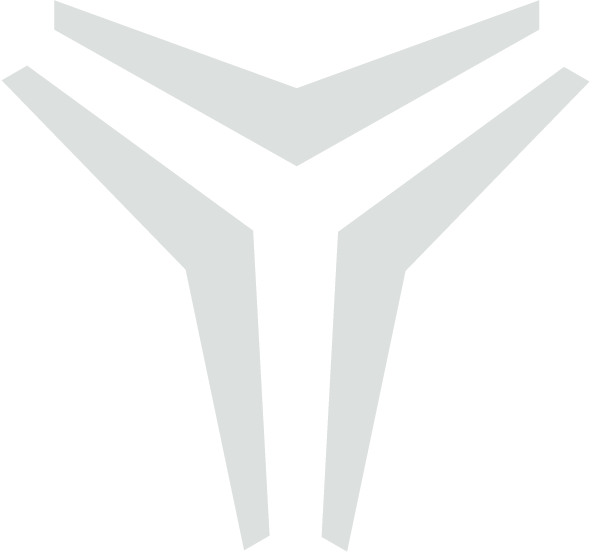Block Report
Introduction:
Abyss Fabric empowers users to generate detailed reports based on Block Prioritization, delivering insights into coating conditions, corrosion levels and chase item specific metrics. With a focus on both structure and pressure assets, along with options to upload relevant media and coating condition heatmaps, this reporting feature enables clients to streamline maintenance efforts, and proactively manage high-risk areas, contributing to an efficient Fabric Maintenance process.
Step-by-Step Guide:
Welcome to the comprehensive user guide for generating and managing Block Work Pack Reports in Abyss Fabric. Whether you're new to the feature or looking to refine your skills, this guide is designed to simplify the reporting process. Follow these steps to make full use of Abyss Fabric’s powerful reporting capabilities. Each section provides detailed instructions to ensure a seamless experience.
Accessing the Paint Block Tab
Loin to Abyss Fabric
After logging into Abyss Fabric, you will land on the Insights page.Navigate to the Paint Block Tab
Click on the Paint Block tab to view all platforms associated with the current platform.
On the page beginning, you will see a summary section with charts displaying:
Point of Interest (POI) statistics
Corrosion Condition and Coating Condition breakdown by deck and Paint Block
View Paint Block Details
Scroll down to see a table detailing each Paint Block.
Customize the information displayed by selecting the columns you wish to view.
Creating a Block Work Pack Report
Generate Report for a Paint Block
In the right-most column of the Paint Block table, locate the Create Report button next to each Paint Block.
Enter Report Details
Click on Create Report and a pop-up window will appear.
Fill in the required information:
Report Name: Enter the report name
Report Type: Select the type that best represents your needs.
Status: Set the current status of the report.
Due Date: Specify the due date
Once all details are entered, click Create Report.
You’ll automatically be directed to the Report page, where the Block Workpack Web Report is displayed.
Block Work Pack Web report Overview and Editing
The Block Workpack Web Report includes the following sections:
Report Name: Title as specified during report creation.
Block Name: The name of the Paint Block.
Type of Report: The selected report type.
Block Overview: This section breaks down the Ri values and aggregate chase item, point of interest details for:
Structure
Pressure Assets
Combined Overview
Chase Items: Displays chase items added by users, including details such as:
Proposed Paint Areas
Alarm Levels
Other chase item specifics
Media: Shows images linked within the block for reference.
Edit Block Information
To modify Block Overview details, click on the Edit icon located on the right-most side of the table.
This allows manual entry and adjustment of data across all asset types: Structure, Pressure, and Combined Overview.
Adding Images to the Report
Open Image Attachment Pop-Up
In the Media section, click Add Images to bring up the image attachment screen.
Choose Images to Attach
The pop-up window provides two options:
Upload from Device: Click Upload to add images from your device.
Select from Chase Items: Choose from automatically generated snapshots of chase items, captured in Point Cloud or onsite image views.
Click to select desired images, then click Add to attach them to the report.
View Attached Images in report
Once added, images will be displayed in the web report for reference.
Finalizing the Report and Exporting PDF
In the top-right corner of the report screen, you’ll find the following options:
Due Date: Update or check the report's due date.
Status: Modify the report's status as needed.
Publish Report: Make the report visible to all authorized users.
Download Report: Generate a PDF version of the report.
Click on Download Report
Select Download Report to create a PDF version of the web report.
This PDF can be printed for on-site inspection or saved for records.